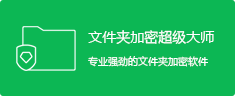正常情况下,双击打开文件夹即可无限制的使用其中数据。而为了保护文件夹的数据安全,我们可以设置文件夹的使用权限,让多个的用户拥有不同的权限。那么,该如何设置文件夹的使用权限呢?下面我们就来了解一下。
普通方法
使用鼠标右键点击文件夹,选择“属性”。在属性窗口中切换至“安全”选项卡,点击“编辑”按钮。
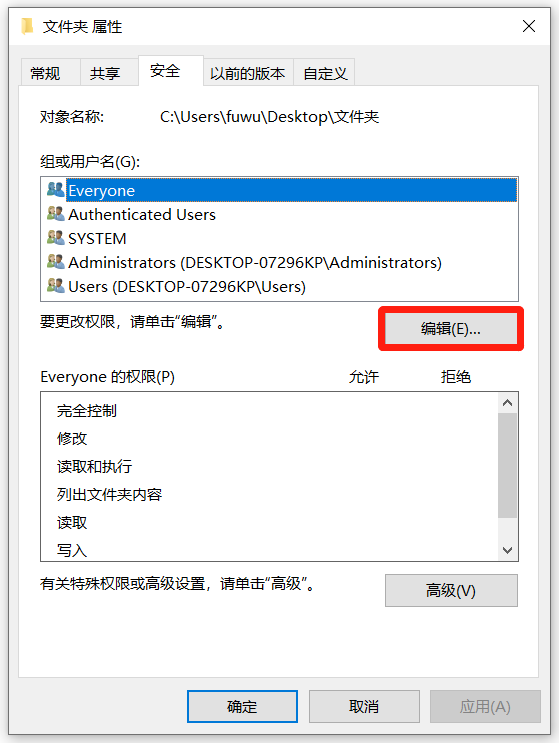
在权限设置窗口中,选择需要修改权限的组或用户名,在下方勾选设置用户权限,最后点击“确定”即可。

举个例子,当该用户被设置为只允许读取时,那么该用户就将只能查看文件夹中的数据,无法进行编辑、复制、删除等操作。
但是,需要注意的是,只读用户虽然无法复制其中数据,但却可以利用截屏、录屏等操作来获取其中的数据内容。
升级方法
很显然,第一种设置文件夹使用权限的方法并不能完善的保护文件夹的数据安全。所以,我们可以使用文件夹只读加密专家来加密保护文件夹。
文件夹只读加密专家可以在加密文件夹的同时,为文件夹添加用于不同使用权限的用户,如只读权限、读写权限等等。
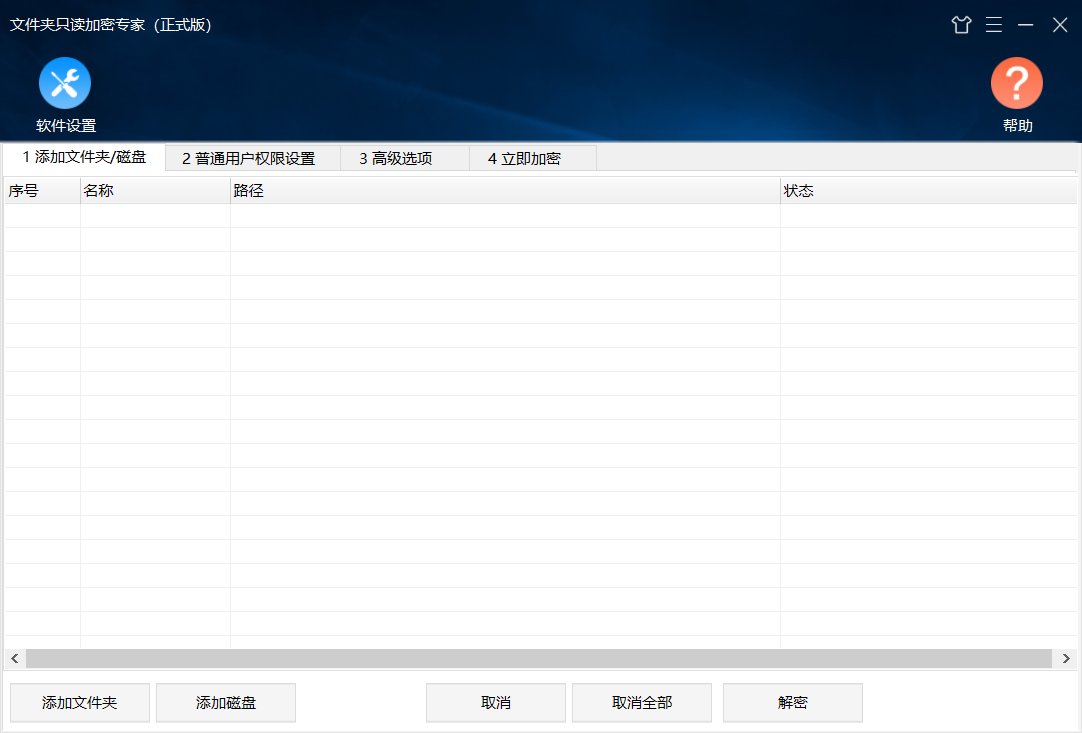
操作过程
①文件夹只读加密专家支持批量加密文件夹,也可以用于加密电脑本地磁盘,只需点击“添加文件夹”或“添加磁盘”按钮,选择需要加密的文件夹或磁盘即可。文件夹只读加密专家支持批量加密功能,可选择多个文件夹进行批量加密。
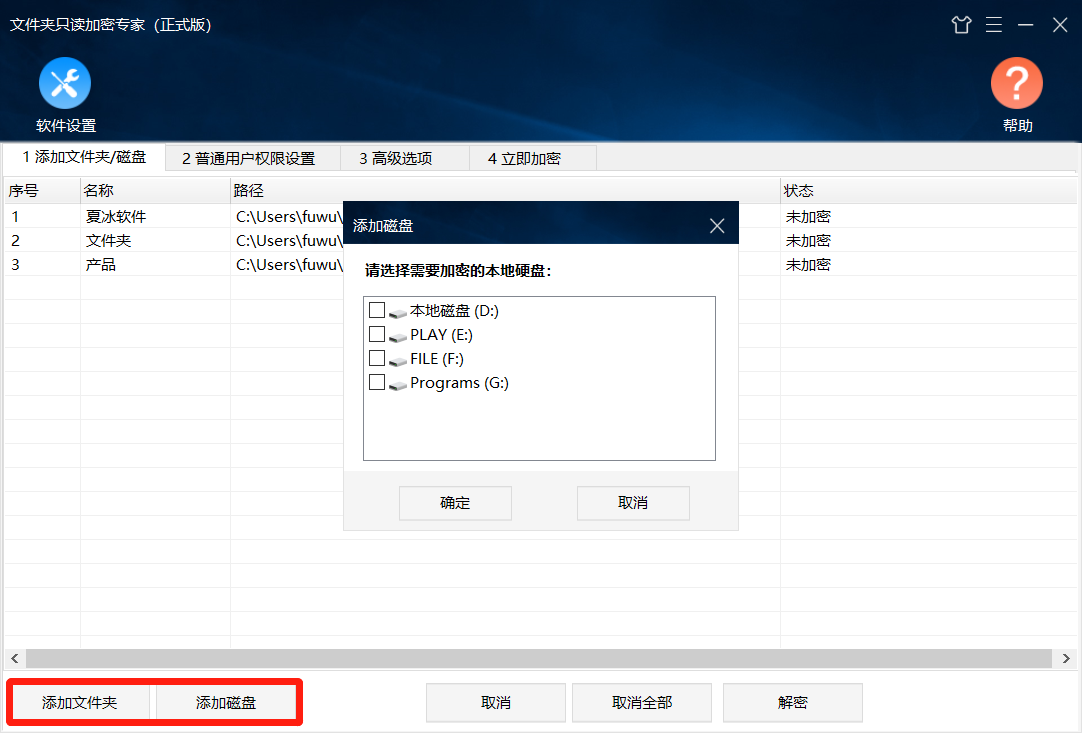
②点击“普通用户权限设置”,可通过“新建模板”来清空预设用户信息。随后点击“添加用户”按钮,即可设置用户以及权限。
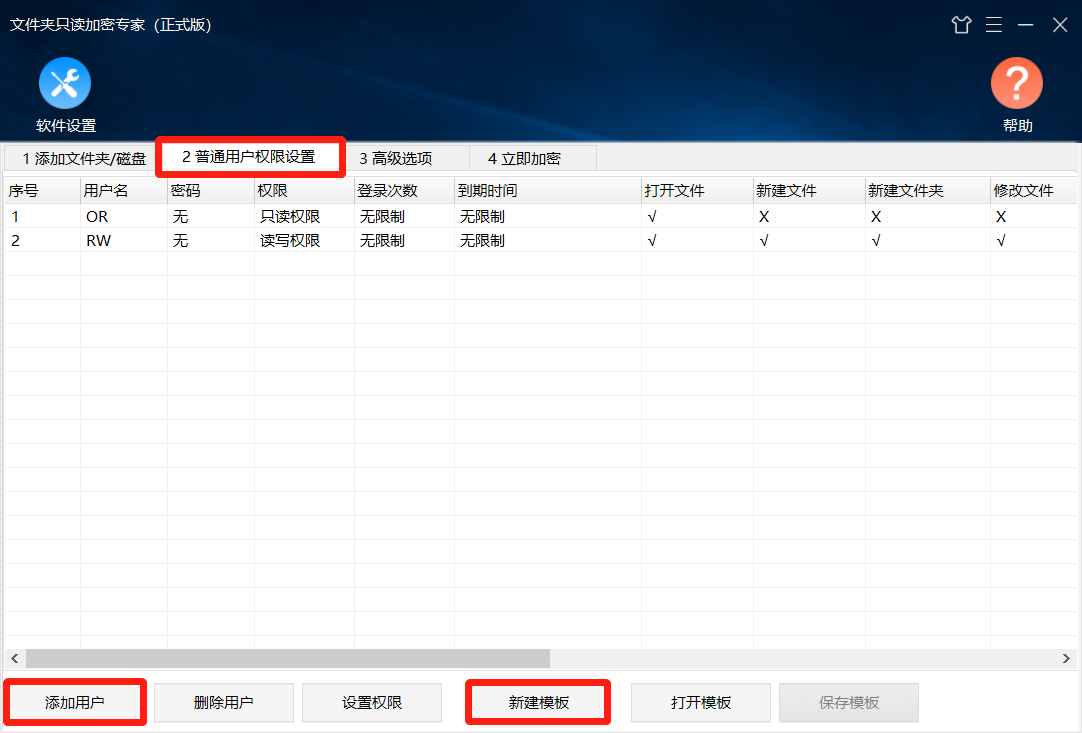
在添加用户窗口中,可设置用户名、密码以及备注,权限设置拥有只读权限、读写权限、权限权限,也可以自定义勾选权限组合。同时还可以设置用户使用文件夹的次数和到期时间。设置完成后,点击“确定”即可回到软件主界面,点击“保存并继续添加”即可继续添加用户信息。
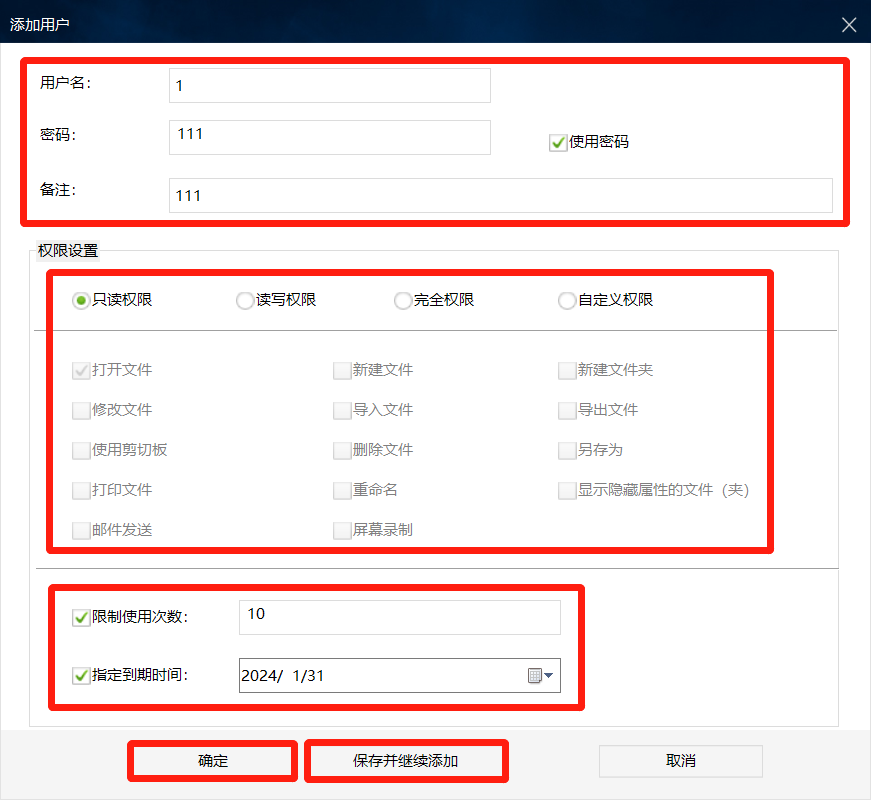
用户信息添加完成后,可点击“保存模板”按钮来保存用户模板,再次使用时,可以通过“打开模板”导入用户模板。
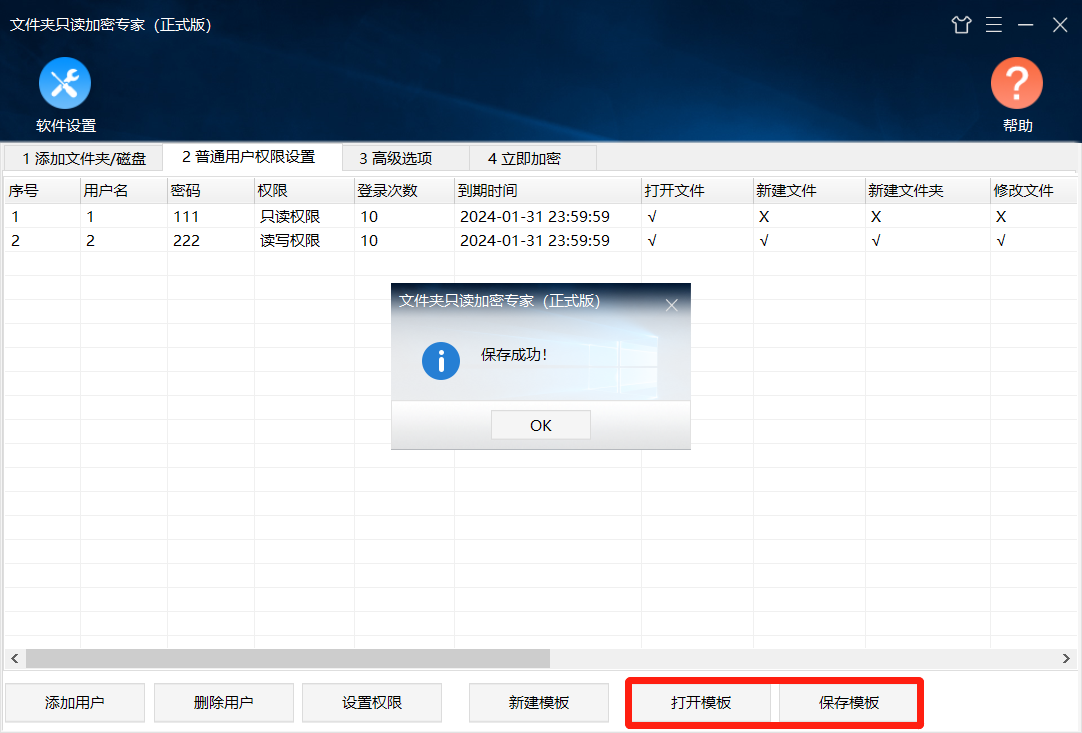
③点击“高级选择”,可设置文件夹加密强度,并设置文件夹客户端文件名称和窗口标题。
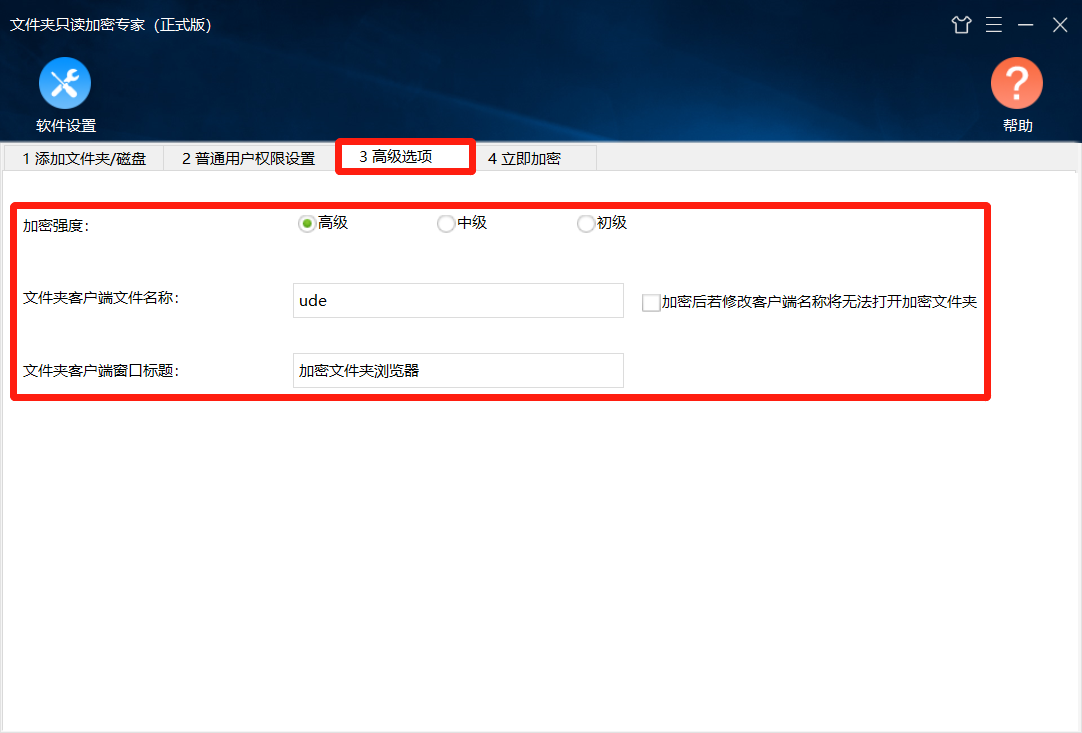
④点击“立即加密”,设置文件夹管理员密码,点击“加密”即可。
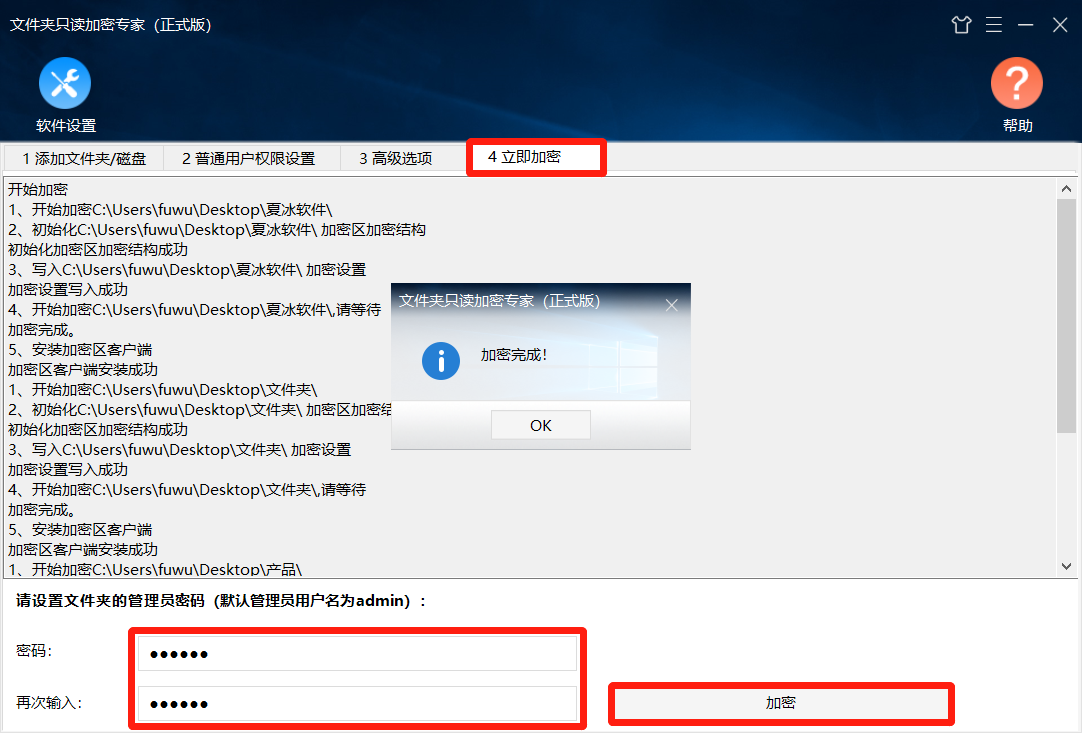
加密完成后,文件夹中的数据会全部被加密隐藏。使用时,运行文件夹中的加密客户端,在弹窗中输入正确的用户名和密码即可进入。

在加密客户端中,每位用户均只能使用设置好的权限。举个例子,当只读权限用户登录加密客户端后,只能打开查看其中的文件,无法修改、新建文件,也无法使用屏幕录制、文件打印功能。
而当使用管理员密码登录加密客户端时,除了拥有全部权限外,还可以在加密客户端的“设置”功能中修改管理密码、进行用户管理和查看日志。
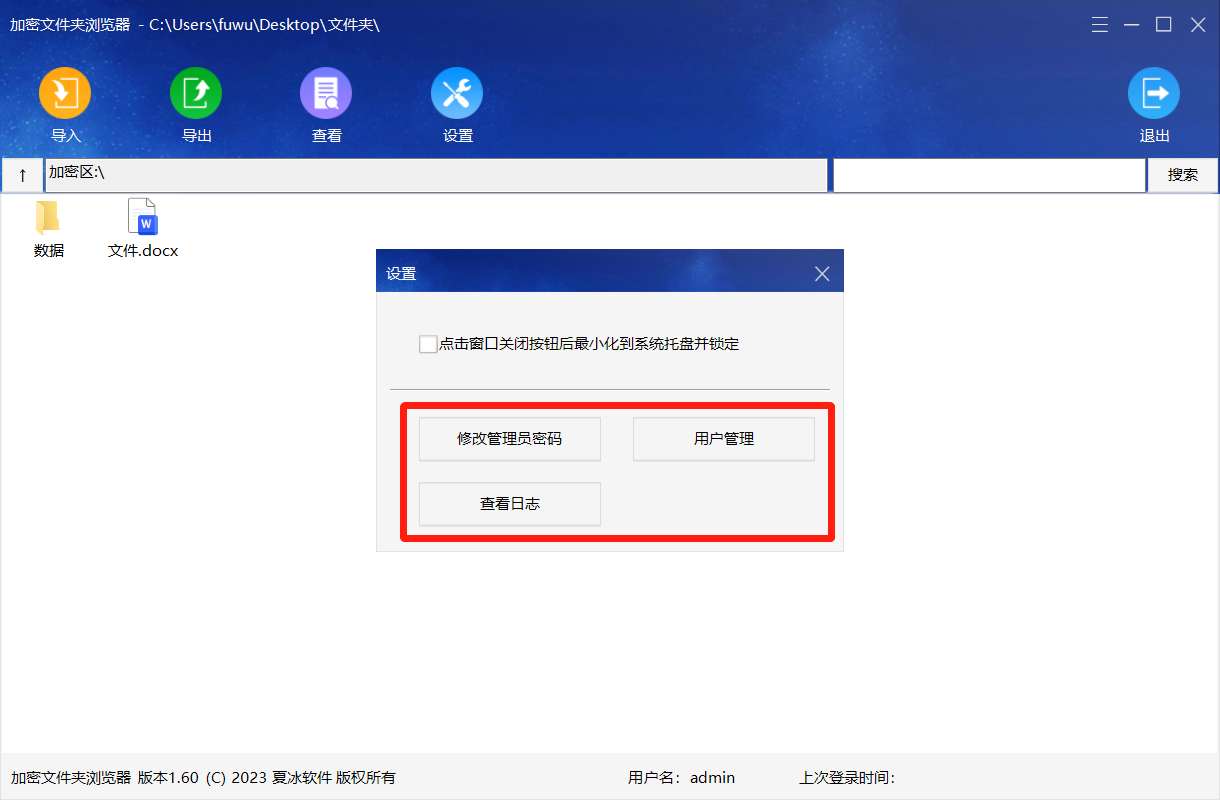
以上就是设置文件夹使用权限的方法,你学会了吗?如果文件夹中存放了重要的数据,小编建议大家选择文件夹只读加密专家,通过“加密+权限控制”的方法,更好的提高文件夹的安全性。