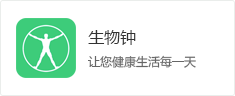对于经常使用Windows电脑系统的朋友来说,桌面上的开始菜单是我们再熟悉不过的东西了,它包含了Windows系统的大部分主要内容。但是有时候我们会遇到单击无法打开开始菜单的情况,这多半是因为系统故障所导致的,下面我们就以Win 10为例,为大家讲解一下桌面开始菜单无法打开该怎么办?
方法一:重启Windows资源管理器
很多时候,开始菜单无法打开都是因为Windows资源管理器故障导致的,所以我们需要重启Windows资源管理器来解决这一问题。
操作方法也十分简单,只需要打开任务管理器,在进程中找到Windows资源管理器,点击右下角的“重新启动”按钮,等待重启完成后,再次点击开始菜单,查看问题是否解决。
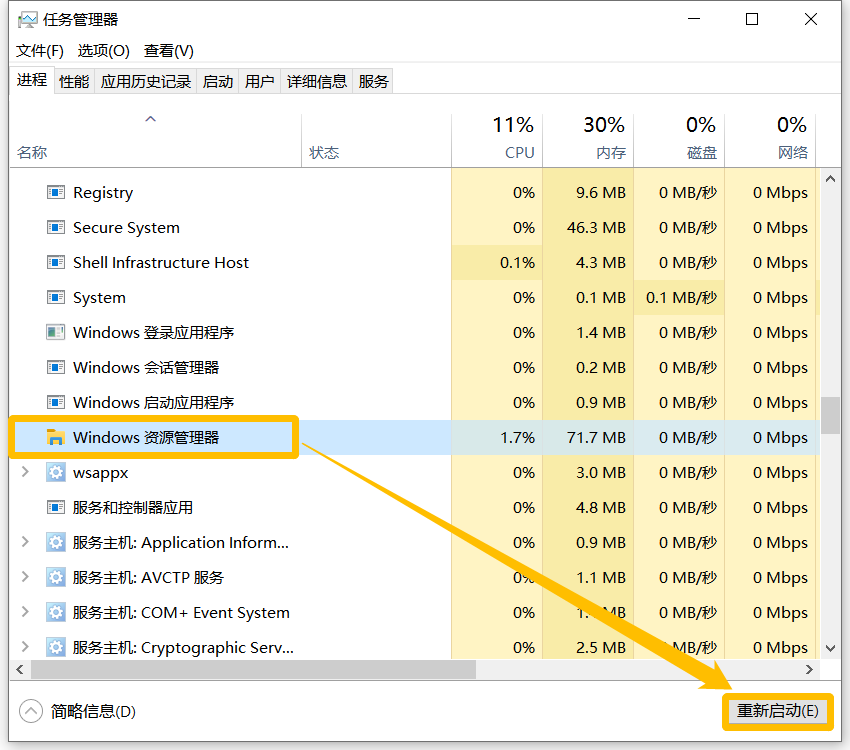
方法二:启用User Manager服务
User Manager服务是用于管理Windows用户程序的,若将其禁用,可能会导致某些程序无法正常的启动,其中就包括开始菜单。
我们需要按下“Win + R”键,在窗口中输入“services.msc”,点击“确定”。进入服务窗口后找到“User Manager”,并右键单击它选择“属性”。
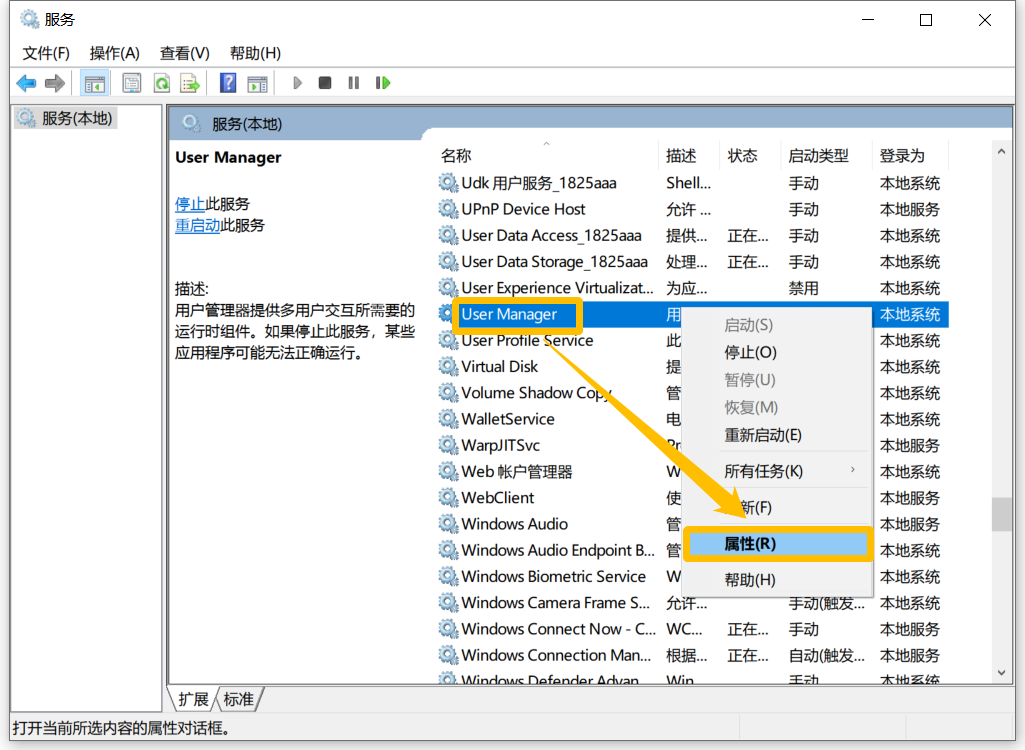
在属性窗口将“启动类型”设置为“自动”,再单击“确定”即可。
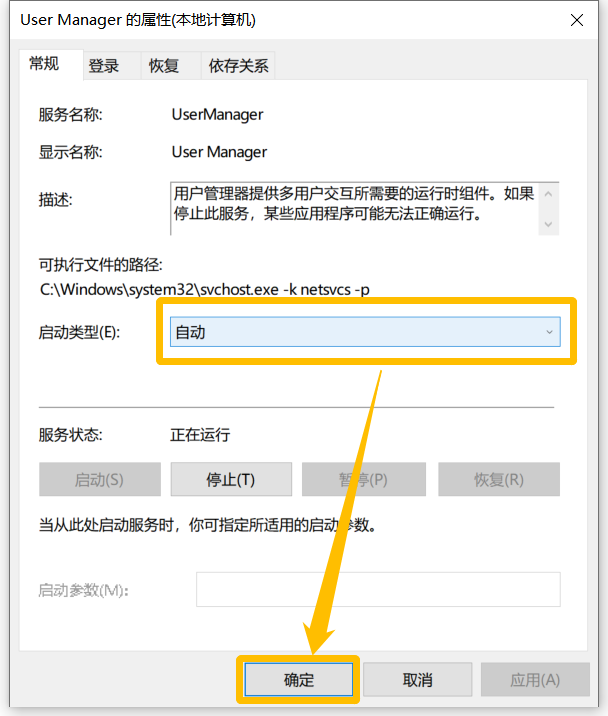
方法三:重新安装开始菜单
如果是Win10开始菜单本身的问题,我们需要使用PowerShell重新安装开始菜单。
按下“Win + X”键,然后单击“Windows PowerShell(管理员)”,再单击“是”。
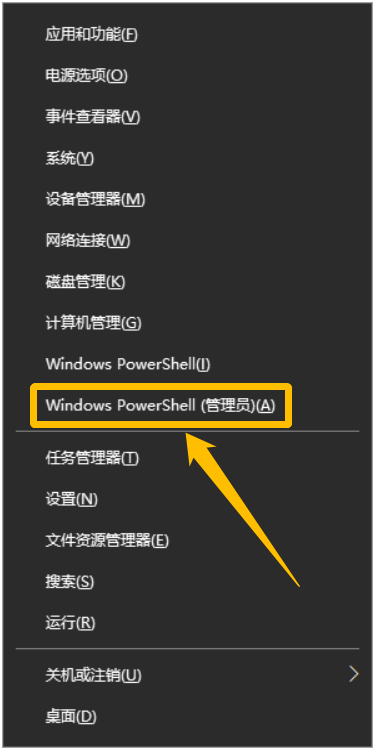
在弹出的窗口中,输入以下命令并按下回车键:
“Get-AppxPackage -AllUsers| Foreach {Add-AppxPackage -DisableDevelopmentMode -Register “$($_.InstallLocation)\AppXManifest.xml”}”
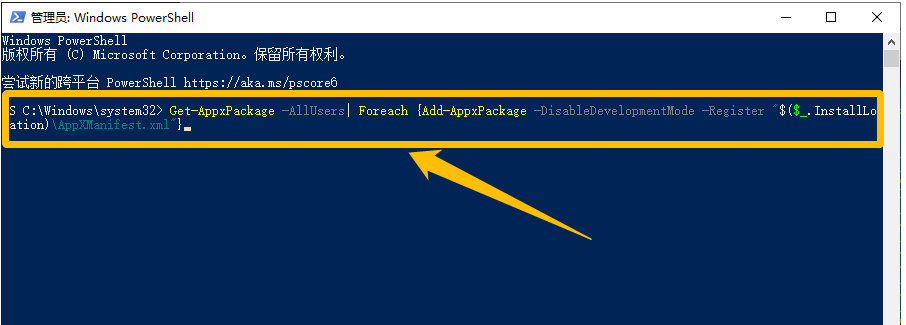
注意:该命令会将Win10内置的默认应用进行重新安装。如果有错误提示,不必理会,等待执行完成后,再重启电脑即可。
方法四:修复系统文件
如果以上的方法都尝试了,开始菜单还是打不开,那有可能是系统文件损坏了,我们可以尝试修复系统文件。
与方法三一样,按“Win + X”键,然后单击“Windows PowerShell(管理员)”,再单击“是”。然后依次输入以下命令,并在每个命令输入完成按回车键。
- Dism /Online /Cleanup-Image /ScanHealth (扫描全部系统文件并与官方系统文件对比)
- Dism /Online /Cleanup-Image /CheckHealth
- DISM /Online /Cleanup-image /RestoreHealth (将与官方系统源文件不同的进行还原)
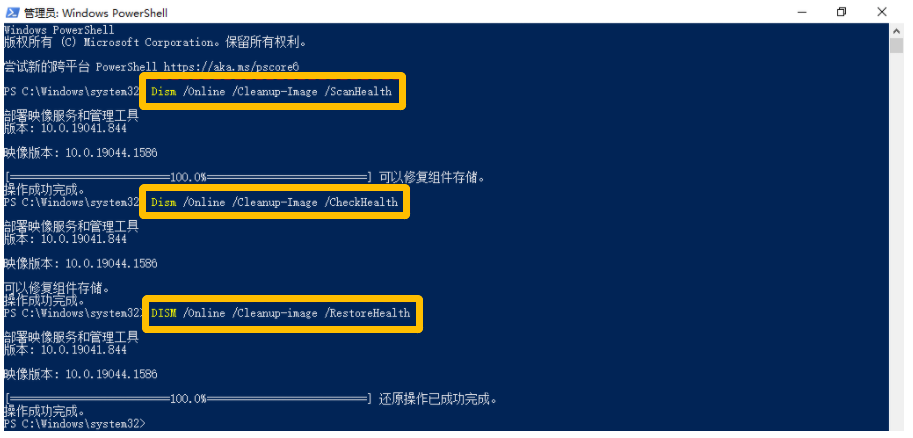
执行完成后重新启动电脑,再次进入PowerShell并输入“sfc /scannow”并按回车键。该命令会扫描系统文件的完整性,并对有问题的文件进行修复。
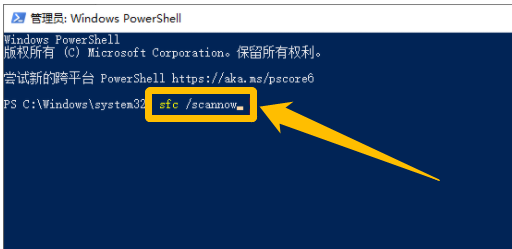
如果上述方法都无法解决开始菜单无法打开的问题,那可能就需要重装系统或者是进行专业的维修了。不过,一般来说,上述方法都是可以解决该问题的。但你出现开始菜单无法打开时,可以尝试本文方法进行操作。
更多Windows操作技巧,尽在夏冰加密软件。