NTFS磁盘格式是基于win NT以上版本支持的一种磁盘格式,相比较起FAT32磁盘格式,NTFS格式的安全性更强,可靠性更好,并且这些格式之下磁盘利用率更高,不易产生文件碎片等,NTFS通过使用标准的事务处理记录和还原技术来保证卷的一致性,如果系统出现故障,则NTFS格式将使用日志文件和检查点信息来恢复文件系统的一致性。在Windows2000和Windows XP以上的操作系统中,我们推荐大家使用NTFS格式,优势是显而易见的。
也许大家还不知道,NTFS格式还提供了对单个文件乃至整个文件夹加密的功能,从系统的安全角度来讲,加密功能可以对需要保护的文件或是文件夹对象设置用户访问权限,可以有效的保护数据。从个人的隐私角度来看,文件加密可以更加可靠的保护我们的私人隐私,因此NTFS磁盘格式的加密功能对我们而言还是十分有必要的。
如何在NTFS格式下实现对文件夹或单个文件进行加密呢?接下来就为大家详细介绍一下操作过程。
一、NTFS磁盘格式下加密文件夹或文件
第一步:打开我的电脑,选择要加密的文件或是文件夹,右键单击在出现的快捷下拉框中选择属性,打开文件或文件夹的"属性"对话框,在"常规"选项卡中选择高级,打开"高级"对话框(如图1)。(这一步也可以通过打开windos资源管理器来实现,具体步骤是在右侧桌面"我的电脑"图标,选择"资源管理器"即可打开整个windows系统的资源管理器)
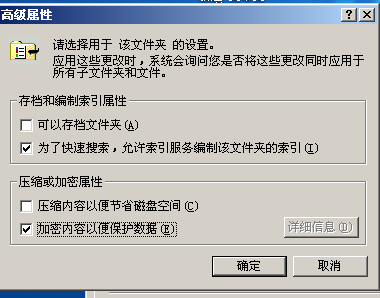
第二步:在"高级属性"下,我们会看到"加密内容以便保护数据"这一选择,如上图,我们在前面的空格内选择这一选项,而后单击"确定"后回到"常规"对话框,在窗口下单击应用后,则会自动弹出一个新的窗口"确认属性更改"。
第三步:在"确认属性更改"窗口中,我们会看到两个选项:"仅将更改应用于该文件夹"和"将更改应用于该文件夹、子文件夹和文件。如果你是对一个文件夹进行的加密,选择第一项则只能对该文件夹加密,文件夹下的所以文件将不会被加密;如果你想将些文件夹下的所以子文件夹和文件全部加密,那么就选择第二项即可。选择完成后单击确定即完成了文件及文件夹的加密过程。加密以后的文件或是文件夹在windows XP下文件夹名或文件名显示为绿色。
在对文件及文件夹加密过程中需要注意的事项
一是只可以加密NTFS分区卷上的文件或文件夹,FAT32分区格式下对文件夹和文件加密是不可用的。
二是被压缩的文件夹或文件也可以进行加密,如果要加密一个被压缩过的文件或文件夹,则压缩的文件将会自动解压缩。
三是无法加密标记为"系统"属性的文件 ,并且位于系统盘下systemroot目录结构中的文件也是无法加密的。
二、解密文件夹或文件的具体操作步骤
第一步,打开加密后要进行解密的文件夹或文件,右击并选择"属性"按钮,打开属性窗口,选择常规选项,并选择高级,打开高级对话框。
第二步,在高级对话框中将"加密内容以保护数据"前面的勾去掉,并确定。
第三步,回到常规选项窗口中,单击应用,同样出现询问只解决文件夹和解决文件夹下的所有子文件夹、文件选项,根据个人的需要进行选择,完成后单击确定,即完成了文件夹或文件的解密过程。解密以后的文件夹名或文件名字体又恢复到了默认的黑色。
有些用户可能会问,加密以后的文件夹或文件怎么显示"拒绝访问"消息呢,这是因为我们加密文件系统(EFS)使用的公钥证书对文件加密时,与该证书相关的私钥在本计算机中不可用,解决方法是查找合适的证书私钥,并使用证书的管理单元将私钥导入计算机并在本机上使用即可。
这种方法相对来说还是比较复杂的,建议您使用专业的文件加密软件来加密文件。超级加密3000采用了成熟先进的加密算法、加密方法和文件系统底层驱动,使文件加密和文件夹加密后的达到超高的加密强度,并且还能够防止被删除、复制和移动。其安全性和加解密速度都是可以让人放心的。不但适用于个人用户,而且企业用户的文件加密效果也极佳。你可以到超级加密3000的官网(http://www.jiamisoft.com)给文件加密试试。











