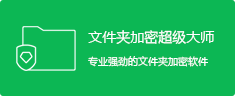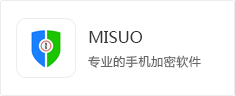一、 软件简介
文件夹加密超级大师是专业的文件加密软件,文件夹加密软件。该软件有多样化的加密方式能满足不同用户、不同方式的加密需求。它可以采用先进成熟的加密方法对文件夹进行快如闪电的加密和解密,也可以采用先进成熟的加密算法,对文件和文件夹进行超高强度的加密,让你的加密文件和加密文件夹无懈可击,没有密码无法解密并且能够防止被删除,复制和移动。该软件同时还有禁止使用或只读使用USB设备和数据粉碎删除等辅助功能。
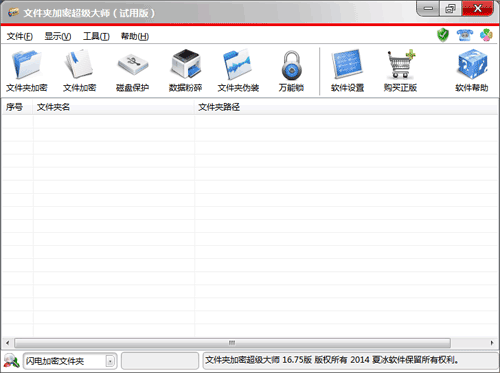
图1
二、软件信息
软件名称:文件夹超级加密大师
软件版本:16.59
更新日期:2011年12月18日
软件大小:4.81MB
官方网站:http://www.jiamisoft.com
软件主页: http://www.jiamisoft.com/folderencryper/
下载页面:http://www.jiamisoft.com/folderencryper/download.html
软件平台:Win2000/XP/2003/vista/Win7
软件分类:文件加密软件、文件夹加密软件
下载
你可以在文件夹加密超级大师的下载页面点击下载链接下载该软件。
安装
下载完成后,打开压缩文件,双击里面的安装程序开始安装。依次点击"下一步",即可完成安装。对于有经验的用户,安装过程中可根据自己的需求与意愿选择"安装路径",和是否在桌面创建快捷方式和快速启动栏图标。
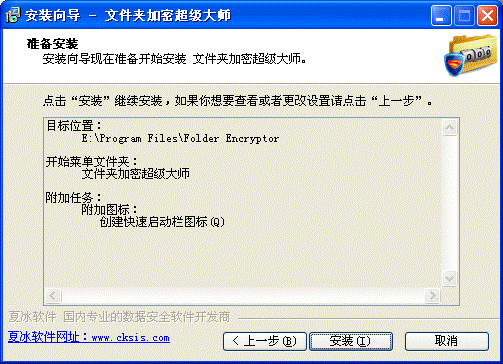
图2
完成了软件的安装之后,就可以对自己想要加密的文件夹和文件进行加密了。
四、文件夹的加密与解密
打开"我的电脑"(如果是win 7 系统是计算机),找到想要进行加密的文件夹,在文件夹上单击鼠标右键,然后在弹出的的菜单中选择"加密"。如图3:
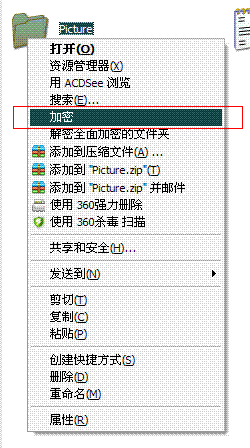
图3
然后在弹出的文件夹加密窗口中输入文件夹加密密码,选择文件夹的加密类型,然后点击确定就可以了。
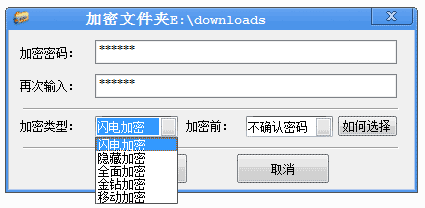
图4
文件夹超级加密大师对文件夹的加密提供了五种类型,"闪电加密"、"隐藏加密"、"全面加密"、"金钻加密"和"移动加密"。
闪电加密和隐藏加密是两种快速加密的方式,特点是加密和解密速度快,并且不受文件夹的大小限制,适合加密超大的文件夹。
如果你选择的是闪电加密,加密会在瞬间完成。文件夹闪电加密后如图5:
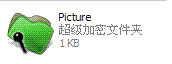
图5
这个是闪电加密文件夹的快捷方式,不是真正的文件夹,你可以通过这个快捷方式,打开或解密闪电加密文件夹,另外如果你要想备份或移动闪电加密文件夹,请先解密,因为这是一个快捷方式。
如果你选择了隐藏加密,文件夹会瞬间消失。如果想解密或打开隐藏文件夹,请打开文件夹加密超级大师,然后在软件窗口的搜索框中选择隐藏加密文件夹,如图6:
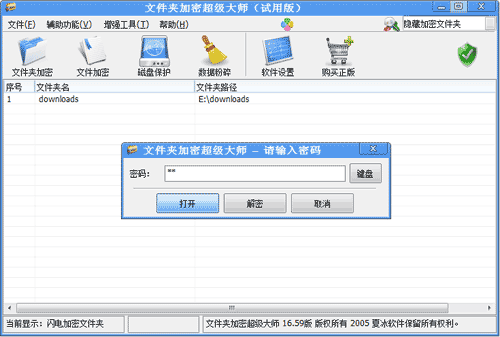
图6
然后在下面的隐藏加密文件夹的加密记录上单击鼠标左键,就会弹出密码输入窗口,你输入密码后,可以根据需要点击打开或解密。
全面加密,金钻加密和移动加密是超高强度的加密方法,特点是加密强度高,没有密码任何人无法解密,但加密和界面速度有点慢,适合加密体积不大(最好不要超高600M)但里面内容十分重要的文件夹。 如果你选择这3种加密方法,点击确定后,会出现一个加密过程对话框,如图7:
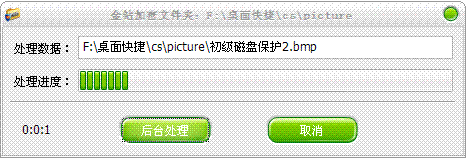
图7
加密完成后,对话框会自动关闭。
如果你选择的是全面加密,文件夹里的所有文件都被加密,你进入文件夹不需要密码,但如果想查看里面的文件,就需要输入加密密码了。 如果你想解密全面加密文件夹,请在文件夹上单击右键选择"解密全面加密文件夹",如图8:
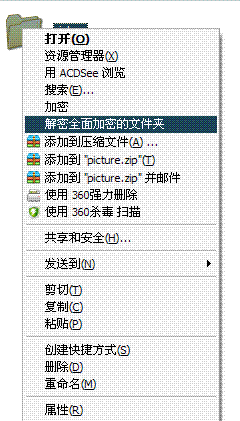
图8
金钻加密文件夹是把文件夹打包加密成一个加密文件,你必须知道密码才能打开或解密加密文件夹。 如果你要解密金钻加密文件夹,你只需要在文件夹上双击,然后在弹出的密码输入窗口中,输入正确密码,点击解密就可以了。
移动加密文件夹是把文件夹打包加密成一个EXE文件,你可以把这个加密文件夹拿到没有安装文件夹加密超级大师的电脑上解密。
如果加密后的文件夹每次都需要解密,使用后再加密,这一定是很麻烦的。
下面介绍一下文件夹加密超级大师的加密文件夹打开功能。
在我的电脑里双击加密文件夹,然后在弹出的窗口中输入正确密码,点击打开按钮如图9:
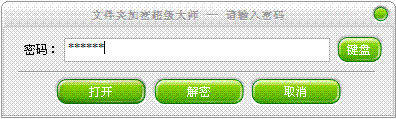
图9
如果是闪电加密文件就马上会出现一个"文件夹浏览器",文件夹浏览器里显示的就是加密文件夹里的所有内容了,如图10:
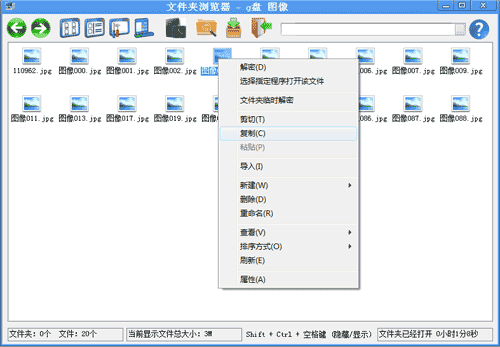
图10
在文件夹浏览器里对文件或文件夹的操作方法和我的电脑是一样的,你可以复制,移动,删除,重命名里面的文件夹和文件。也可以把里面的文件或文件夹通过复制移动的方法复制到我的电脑里,也可以把我的电脑里的文件或文件夹复制和移动到文件夹浏览器里,你还可以通过文件夹浏览快速的把我的电脑里的文件或文件夹导入到加密文件夹里,也可以把加密文件夹里的文件通过文件夹浏览器快速解密。
当你不需要使用加密文件夹里的文件时,你把文件夹浏览器关闭就可以了,不需要重新加密文件夹。
隐藏加密文件夹,金钻加密文件夹和伪装文件夹都可以通过文件夹浏览来使用里面的文件。
如果你在使用文件夹浏览器的过程中,有感觉不方便的地方,你可以点击文件夹浏览器上方的"黑色临时解密按钮",点击后,文件夹就处在临时解密状态,同时屏幕上出现一个加密文件夹的控制窗口,如图11:
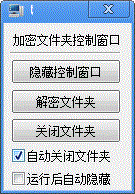
图11
五、文件的加密与解密
上面我们介绍了文件夹加密和解密的方法,其实文件的加密与解密的方法和文件夹的加密和解密方法是一样的。我们在想要加密的文件上单击鼠标右键在弹出的菜单中选择"加密",然后在加密窗口中输入密码,选择加密类型,点击加密。如图12:
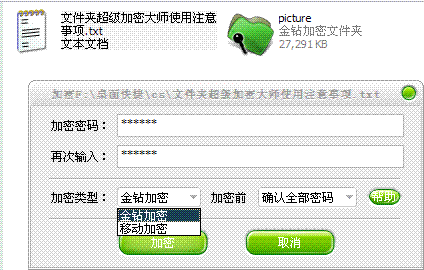
图12
即可完成对文件的加密。加密后的文件如图13:
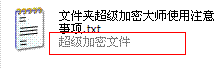
图13
文件类型变为"超级加密文件"。加密文件也有打开功能,你双击加密文件,然后在密码输入窗口中输入密码,点击打开,如图14:
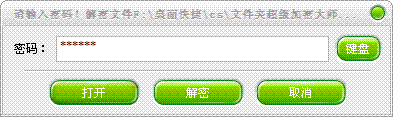
图14
加密文件就打开了,你可以对文件进行修改或查看,当你关闭文件后,文件就自动恢复到加密状态了。 如果你选择解密,加密文件就恢复到未加密状态了。 如果你在加密时选择了"移动加密",加密后将会在原来的路径下另外创建一个EXE类型的文件,如图15:

图15
这和移动加密文件夹是一样的。 此时我们可以把原文件删除。当我们想要打开被移动加密的文件时,双击移动加密文件,然后输入密码,如图16:
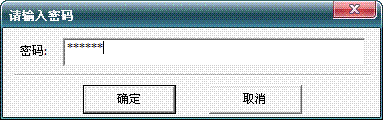
图16
单击"确定",然后选择打开后文件存放的路径,如图17。
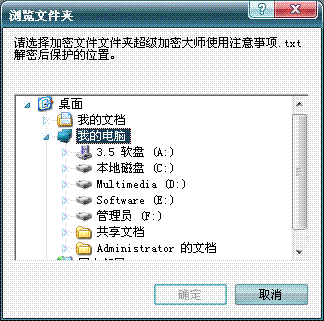
图17
当我们使用完文件之后可把临时储存路径下的文件删除,而原路径下的加密文件仍然存在,可在再次使用时从新打开。若想要解密,可在"打开"后,把文件重新保存,删除加密类型文件即可。
六、磁盘保护
文件夹加密和文件加密都是小范围内的加密方式,本软件这些功能外,还能实现对整个磁盘分区的保护。这里
软件提供给您三种磁盘保护方式供您选择。"初级保护"、"中级保护"和"高级保护",可分别实现不同的磁盘保护级别。选择功能导航的"磁盘保护"进入如图18所示界面,单击添加磁盘选择想要保护的磁盘分区,同时选择保护级别,单击确定就可以啦。这时你再在我的电脑中寻找已经保护的磁盘,已经没有啦。
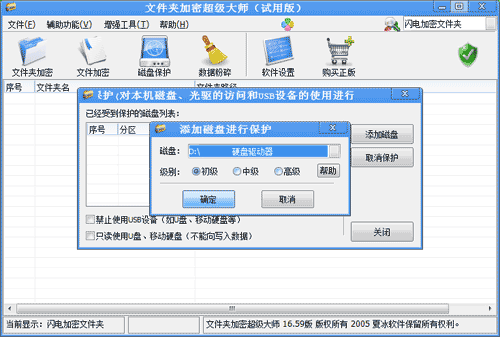
图18
三种磁盘保护的区别:
初级保护:磁盘分区被隐藏和禁止访问(但在命令行和DOS下可以访问)。
中级保护:磁盘分区被隐藏和禁止访问(命令行下也无法看到和访问,但在DOS下可以访问)。
高级保护:磁盘分区被彻底的隐藏,在任何环境用任何工具都无法看到和访问。
除了能对电脑本身的磁盘进行保护外,文件夹超级加密大师还可以禁止使用或只读使用USB设备,这样能够很好的保护自己电脑上资料的安全性。 在平时的操作里你可以根据自己的需要在软件的窗口中选择功能按钮进行文件夹加密、文件加密、文件夹伪装和磁盘保护等操作。
如果你担心其他人用该软件加密你不想加密的数据,你可以在软件的高级设置里设置一个软件的密码,这样没有密码的人是无法使用此软件的。
七、其他功能
除了以上所述的各种加密和保护功能外,文件夹超级加密大师还有其他的一些辅助功能,如文件夹伪装、数据粉碎、万能锁,系统优化,垃圾清理等。其中的文件夹伪装可把文件夹伪装成系统文件夹的形式,从而达到保护文件夹里面数据的目的。如图19:
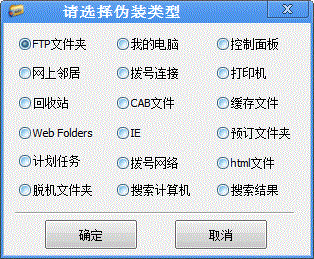
图19
8 总结
文件夹加密超级大师目前有微软认证的数字签名证书,还有360的安全认证并且加入了百度的开放搜索平台,并且在各大下载站都是名列前茅。 所以这是一款成熟,稳定、安全、易用的加密软件。它功能强大,完善、设计合理,其各种功能的技术水平都在国内的同类软件中处于领先位置。 正如各大网站介绍的那样,文件夹加密超级大师是一款不可思议的文件夹加密软件。