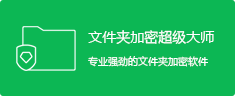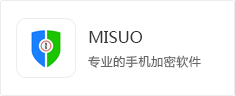在Windows系统上,当我们对存储在硬盘中的文件或文件夹进行访问、编辑、删除等操作时,都需要用到文件资源管理器。而有时文件资源管理器却无法打开,这将直接影响到电脑的正常使用。那么当电脑无法打开资源管理器时,我们该怎么修复这个问题呢?
重启资源管理器
当我们打开电脑发现文件资源管理器无法打开,这时可以考虑重启Windows 资源管理器。我们打开任务管理器,在“进程”中找到并选择“Windows 资源管理器”,随后点击右下角“重新启动”按钮。在文件资源管理器重启后查看问题是否解决。

重启电脑
正常来说,文件资源管理器是与电脑系统同步运行的,而当其出现问题时,我们可以考虑使用“重启大法”。重启电脑有两个好处,一是可以重新启动电脑系统和文件资源管理器,看是否可以正常运行;二是在重启过程中电脑会自动修复一些检测到的问题。
执行Windows更新
过旧的操作也同样可能导致文件资源管理器无法打开,我们可以尝试更新系统来解决这个问题。虽然Windows系统频繁的更新很招人烦,但是还是建议大家定期进行更新。
还原文件资源管理器默认值
如果之前电脑文件资源管理器选项有过变动,那么我们可以在控制面板中找到并打开“文件资源管理器选项”,随后进行以下操作:
- 在“常规”界面点击“隐私”中的“清除”,随后点击“还原默认值”。
- 在“查看”界面点击“重置文件夹”和“还原为默认值”。
- 在“搜索”界面点击“还原为默认值”。

随后点击“应用”和“确定”,然后打开文件资源管理器查看问题是否解决。
运行系统文件检查器
我们还可以使用SFC工具修复系统错误。右键点击桌面开始菜单,选择“Windows PowerShell(管理员)”,随后在PowerShell窗口中输入“sfc /scannow”并敲击回车键。等待SFC工具扫描并修复系统文件错误,运行完毕后尝试文件资源管理器是否可以打开。
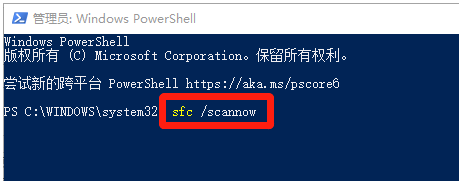
以上就是电脑无法打开文件资源管理器的解决办法,如果以上方法均无法帮助到你,那么就可能需要重新安装系统。而在重装系统前,一定要记得备份电脑中的重要数据。
拓展阅读:
免责声明:素材源于网络,如有侵权,请联系删稿。