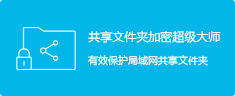电脑文件加密一直是令很多人十分头疼的一件事,今天小编就以Win10为例,为大家带来多种简单好用的文件加密方法,让重要文件从此高枕无忧。

方法一:超级加密3000
- 操作方法:
1、右键点击需要加密的文件,在弹出的菜单中选择“超级加密”;
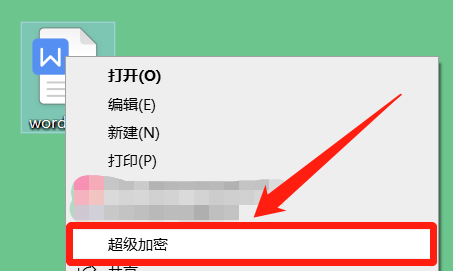
或者打开超级加密3000,在软件中选择需要加密的文件,点击上方“超级加密”按钮。

2、在弹窗中设置文件加密密码,并选择加密类型,最后点击“确定”即可。
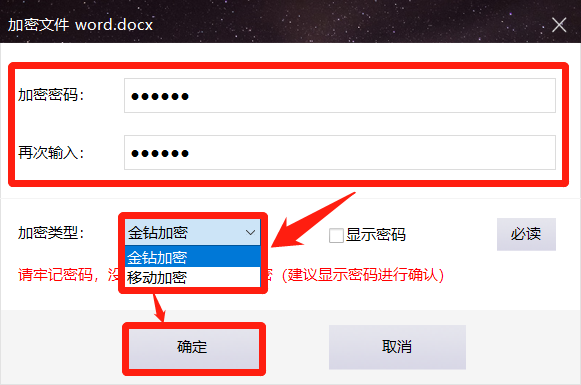
超级加密3000文件加密采用国际成熟加密算法,加密强度高,没有正确密码无法解密。并且优化加密速度,使文件加密速度大幅度提升。加密后的文件可以防删除、防复制、防移动(金钻加密)。
方法二:压缩工具加密
- 操作方法:
1、右键点击需要加密的文件,在弹出的菜单中选择“添加到压缩文件”。
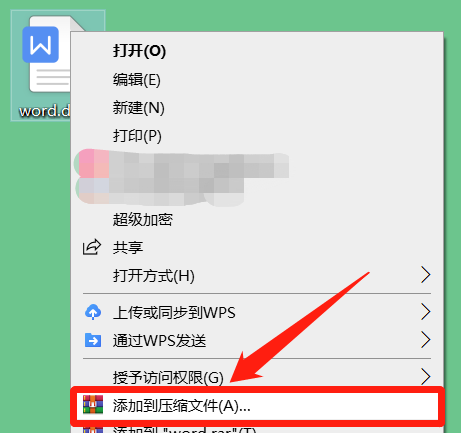
2、在弹窗中点击“设置密码”,然后在弹出的复选框中设置密码,随后连续点击“确定”即可。
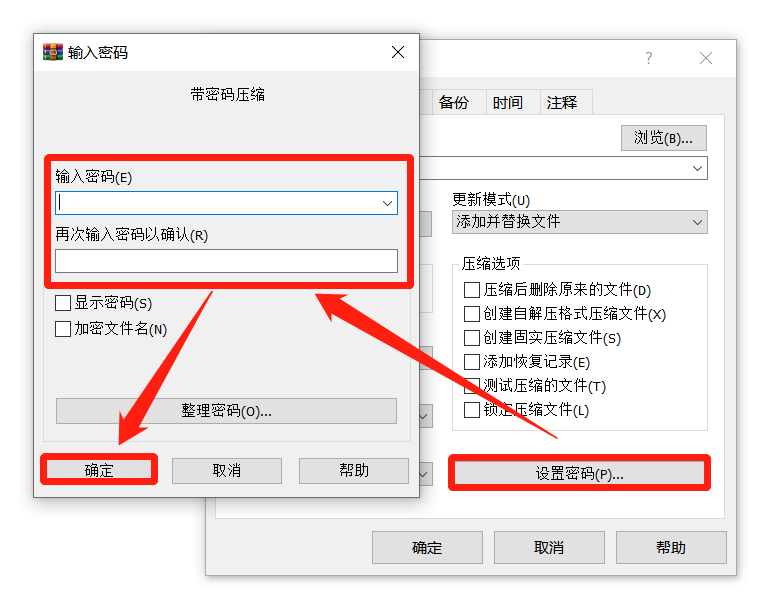
使用压缩工具加密,不会对原文件进行加密,需要手动将原文件删除或做其他处理。压缩包加密强度不高,可使用特殊工具进行破解。如遇较大文件,压缩加密速度偏慢。压缩包可以被删除、复制、移动。
方法三:文件夹加密超级大师
- 操作方法:
1、右键点击需要加密的文件,在弹出的菜单中选择“加密”;
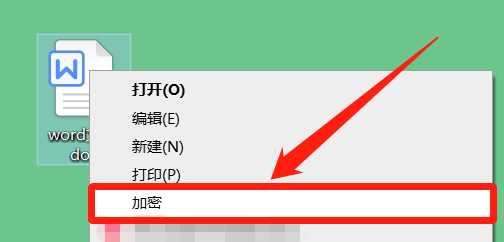
或者打开文件夹加密超级大师,点击“文件加密”按钮,在弹窗中选择需要加密的文件,点击“确定”。
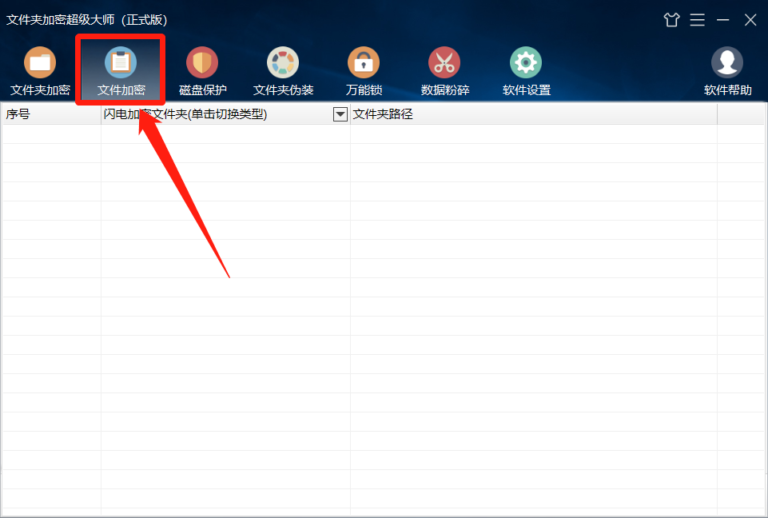
2、在弹窗中设置文件加密密码,并选择加密类型,点击“加密”即可。
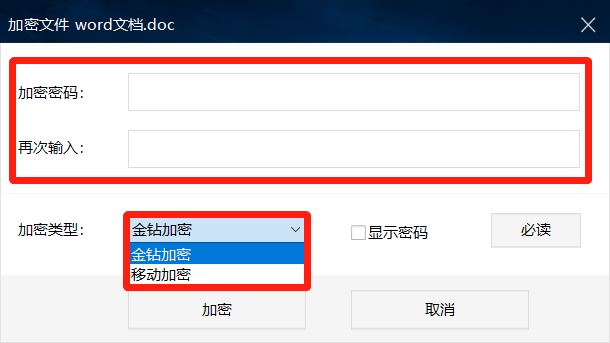
文件夹加密超级大师和超级加密3000一样,均采用国际成熟加密算法,加密强度高,加密速度快。其文件加密类型也与超级加密3000一致。
方法四:文件属性设置加密(EFS)
- 操作方法:
1、右键点击需要加密的文件,在弹出的菜单中选择“属性”。
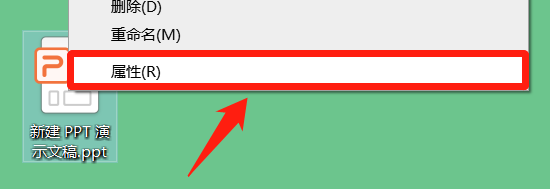
2、在属性弹窗的“常规”界面点击“高级”按钮。
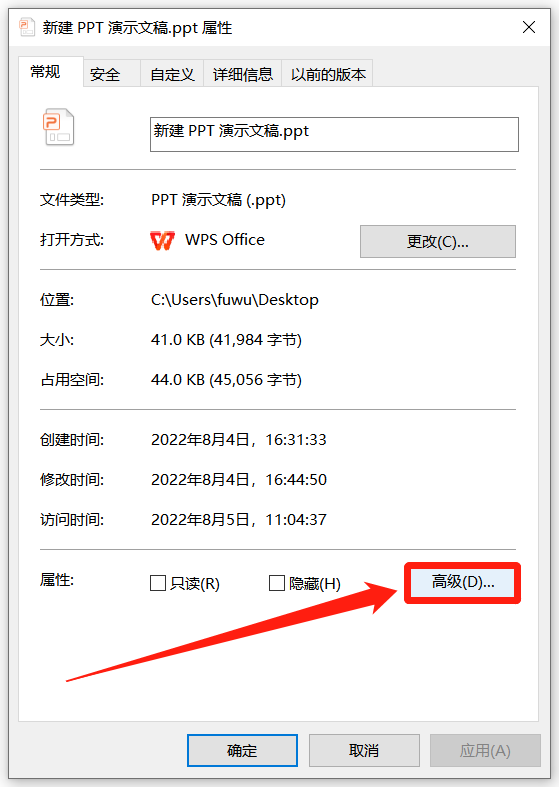
3、在弹窗中勾选“加密内容以便保护数据”,点击“确定”,在随后窗口中连续点击“确定”即可。
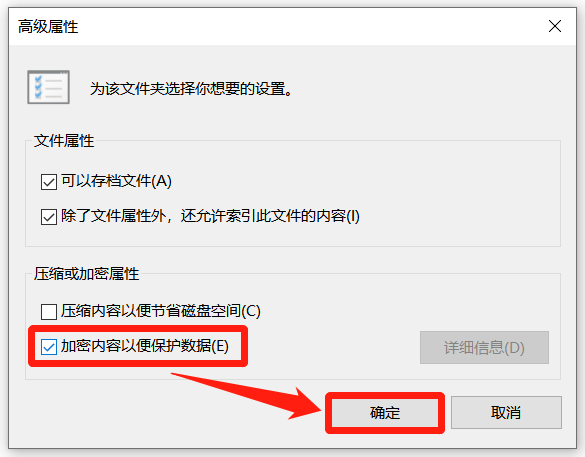
使用该方法加密的文件,至于该电脑此用户访问,其他用户则无权访问,但并未对文件设置密码,若其他人使用此用户登录,则依旧可以正常进行访问。
方法五:文件隐藏
- 操作方法:
1、右键点击需要隐藏的文件,选择“属性”。

2、在弹窗中勾选“隐藏”,点击“确定”即可。
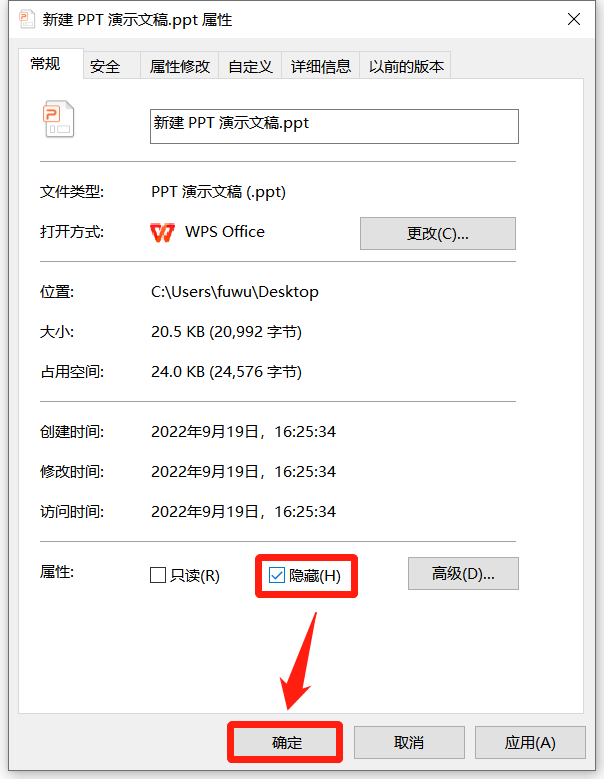
如需使用隐藏的文件,只需打开任意文件夹或此电脑,点击“查看”,并勾选“隐藏的项目”,即可在该文件存放位置进行查看使用。

以上便是电脑文件加密的五种方法,赶快分享给有需要的小伙伴吧!