U盘内存卡批量只读加密专家软件用户操作手册
U盘内存卡批量只读加密专家是一款适用于windows系统的U盘内存卡批量加密软件,拥有强大的加密U盘内存卡用户管理系统,可以设置用户对加密盘的使用权限,在最大程度上保证加密数据的安全。
还可以对U盘、内存卡进行特殊或隐藏加密,加密后的U盘和内存卡在电脑上无法打开或者看不到里面的文件,但在车载播放器和智能电视上可以播放里面的音频和视屏。
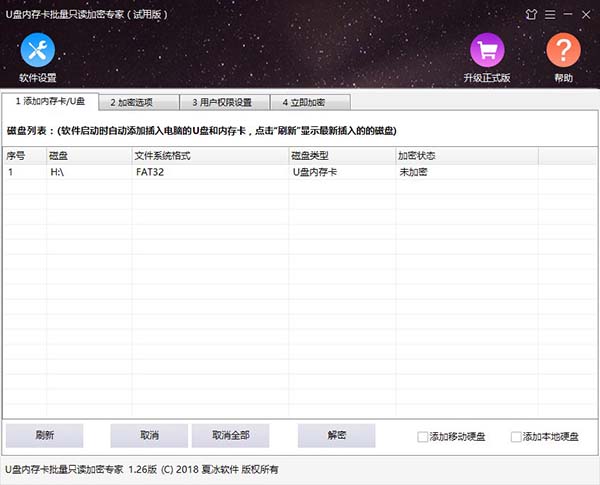
一 U盘内存卡批量只读加密专家安装方法
1 在U盘内存卡批量只读加密专家官方下载页面,下载软件安装包。
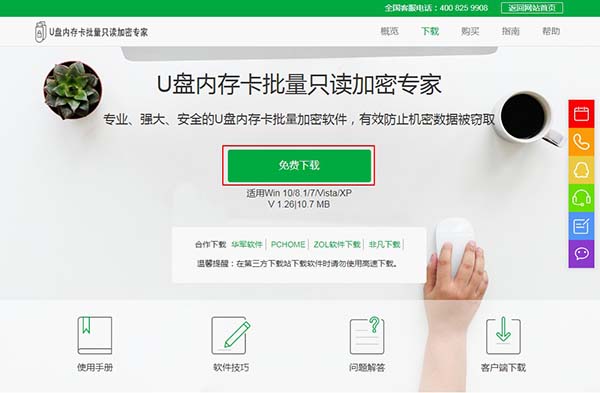
2 下载后,双击运行软件安装包(mcesetup.exe),依次点击“下一步”完成软件安装。
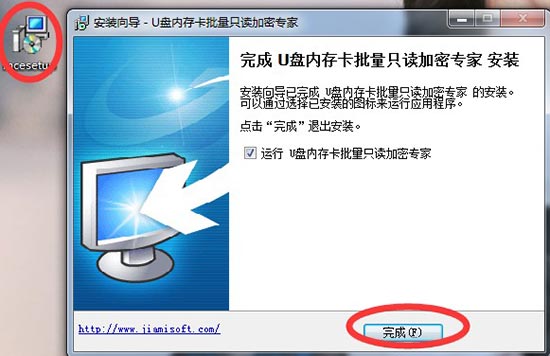
3 软件安装成功后,默认情况下会自动打开软件。在以后的使用过程中,可以直接双击桌面上软件的快捷方式,或点击开始-所有程序-找到U盘内存卡批量只读加密专家,运行软件。
二 U盘内存卡批量只读加密专家卸载方法
1 点击“开始”,选择“所有程序”。
2 在所有程序里面找到“U盘内存卡批量只读加密专家”,点击“U盘内存卡批量只读加密专家”文件夹,在下拉列表中选择“删除U盘内存卡批量只读加密专家”。
3 在弹出的U盘内存卡批量只读加密专家卸载向导的窗口中点击“是”,就可以成功卸载软件了。
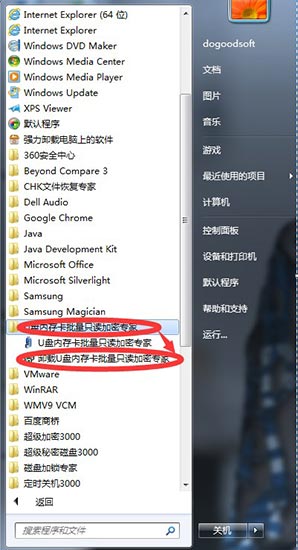
4 也可以在控制面板中的程序和功能(Win7/8/10, XP系统是“添加/删除程序”)中删除软件。
三 U盘内存卡批量只读加密专家功能和使用方法
1 添加内存卡/U盘
功能说明:添加需要加密的内存卡、U盘、移动硬盘或本地硬盘。
使用方法:打开U盘内存卡批量只读加密专家,选择“添加内存卡/U盘”,勾选窗口下方的【添加移动硬盘】或【添加本地硬盘】,在软件主界面的空白区域就会显示添加的移动硬盘或者本地硬盘。
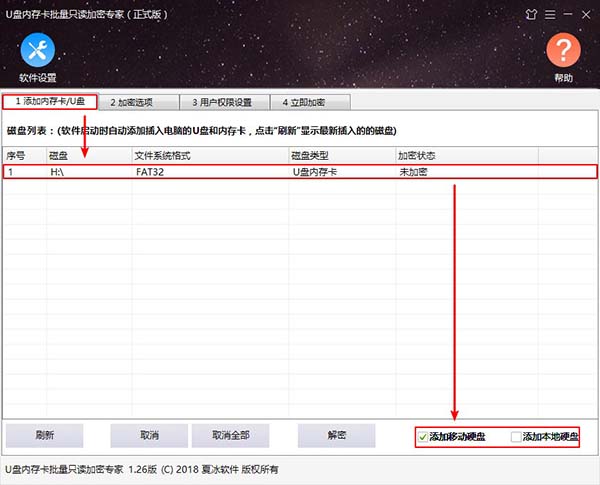
【取消】:如果移动硬盘/本地硬盘列表中的个别移动硬盘或本地硬盘不需要加密,选中该移动硬盘/本地硬盘,然后点击【取消】。
【取消全部】:如果移动硬盘/本地硬盘列表中的所有移动硬盘或本地硬盘都不需要加密,直接点击【取消全部】。
【解密】:如果需要对已经加密的移动硬盘或本地硬盘进行解密,在“移动硬盘/本地硬盘”列表中,选择需要解密的移动硬盘或本地硬盘加密记录(如果没有记录,勾选【添加移动硬盘】或【添加本地硬盘】添加已经加密的移动硬盘或本地硬盘),然后点击【解密】按钮,在弹出的管理员密码输入框中输入加密时设置的密码,然后点击“确定”。
2 加密选项
功能说明:设置U盘、内存卡、移动硬盘或本地硬盘的加密类型和各种加密类型对应的设置。
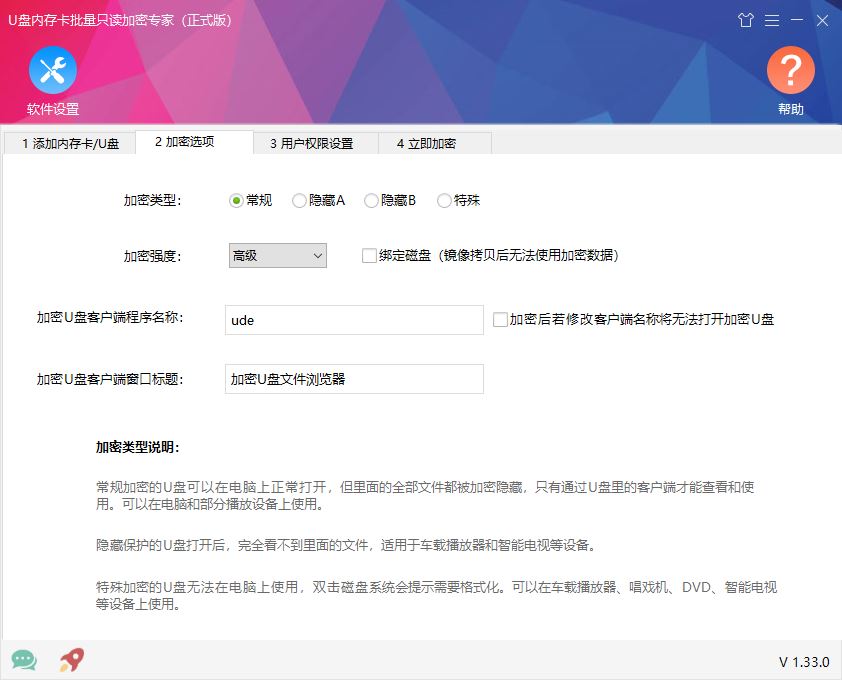
使用方法:点击“加密选项”,加密类型可以选择常规、特殊或隐性。
如果您选择了常规加密,您可以为加密后的U盘添加用户和给用户设置对应的权限。并且可以选择加密强度、设置客户端名称和客户端窗口标题等。
加密强度可以选择初级、中级或高级。加密级别越高,加密数据的强度越高。
U盘内存卡控制端程序名称:用户访问加密U盘/内存卡客户端的名称,默认是ude,可手动修改。
U盘内存卡控制端窗口标题:用户登录加密U盘/内存卡客户端后显示的窗口标题,默认是加密U盘内存卡文件浏览器,可手动修改。
如果您系统加密后的U盘或U盘卡在车载播放或者智能电脑使用使用可以选择隐藏或者特殊。
选择隐藏加密后,在windows系统的电脑上打开U盘或内存卡您看不到U盘上原来的文件。
选择特殊加密后,在windows系统的电脑上打开U盘或内存卡,系统会提示需要格式化。但插入车载播放器或智能电视后,还可以播放里面的音频或视频。
3 常规加密的用户权限设置
A 添加用户
功能说明:对加密U盘、内存卡、移动硬盘或本地硬盘添加普通用户并且设置该用户对磁盘的操作权限。可以对一个磁盘添加多个不同操作权限的普通用户。
使用方法:添加本地硬盘或移动硬盘后,点击“用户权限设置”,在弹出的窗口中点击【添加用户】,设置用户名称和密码(试用版软件无法启用用户密码),然后在“权限设置”中设置用户权限,另外也可以限制使用次数和指定到期时间,然后点击【确定】。
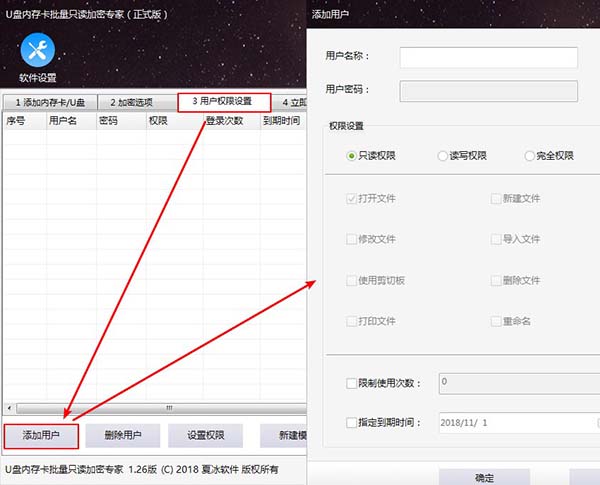
1)用户名称和用户密码
进入加密硬盘客户端时需要输入的用户名和密码。如果没有设置密码,进入加密硬盘客户端时只需要输入用户名即可登录。
2)权限设置
对添加的用户设置操作权限,共有四种操作权限:
完全权限:除管理员权限外,最高的操作权限等级。(管理员可以管理其他用户,完全权限的用户没有此权限)
只读权限:只能查看加密数据,无法进行复制、删除等其他所有操作。
读写权限:可以查看、修改加密U盘/内存卡里面的文件,也可以在加密U盘/内存卡中新建或导入文件(夹)。
自定义权限:可以自由搭配12种用户操作权限。
限制使用次数:限制登录加密U盘/内存卡客户端的次数。勾选此选项后,在输入框中填写最大登录次数。登录次数如果超过设定的最大登录次数,会提示“已超过最大登录次数,拒绝登录”。如果不需要此限制,取消勾选“限制使用次数”即可。
指定到期时间:限制登录加密U盘/内存卡客户端的日期。勾选此选项后,选择到期时间。登录日期如果超过设定的时间,会提示“已超过登录日期,拒绝登录”。如果不需要此限制,取消勾选“指定到期时间”即可。
上述所有设置完成后,点击确定。
B【删除用户】
功能说明:删除已经添加的用户。
使用方法:在“用户权限设置”界面中,选择需要删除的用户,然后点击【删除用户】。
C【设置权限】
功能说明:修改普通用户对磁盘的操作权限。
使用方法:在“用户权限设置”界面中,选择需要修改权限的用户,然后点击【设置权限】,在弹出的设置权限窗口中修改权限。
D【保存模版】
功能说明:将已经添加的普通用户及设置的用户权限保存为模版。在对其他磁盘设置用户权限时可以直接导入模版,无需再次添加用户和设置权限,非常方便。
使用方法:在“用户权限设置”界面中,如果已经添加用户并设置完用户权限后,点击【保存模版】。
E【打开模版】
功能说明:导入已经保存的模版,方便快捷。
使用方法:在“用户权限设置”界面中,点击【打开模版】,在弹出的窗口中选择需要导入的模版文件,点击“打开”即可。
F【新建模版】
功能说明:创建一个新的用户权限设置窗口,在创建时会提示“是否需要保存当前用户配置文件为模版文件”。
使用方法:在“用户权限设置”界面中,点击【新建模版】。如果已经有创建的未保存模版,点击新建模版后,会提示“是否需要保存当前用户配置文件为模版文件”,点击“是”保存当前模版,点击“否”当前模版被清空。
注:如果加密类型选择“特殊”,加密强度、控制端程序名称和窗口标题以及用户权限设置都无法设置。
4 立即加密
功能说明:设置管理员密码,加密磁盘。加密磁盘如需解密,必须输入正确的管理员密码。
使用方法:在“密码”输入框中设置管理员密码(试用版软件管理员密码是123456),然后再次输入管理员密码,点击“加密”。
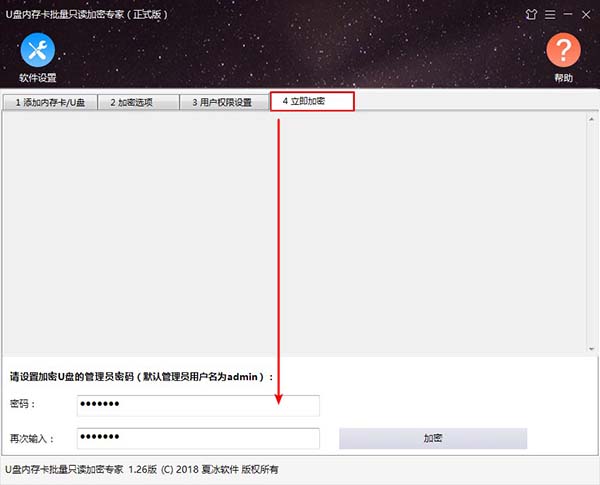
四 软件设置
功能说明:设置进入软件的密码,查看软件加密磁盘的记录。
使用方法:
1)打开软件,然后点击“软件设置”,勾选“使用本软件需要密码”,点击“设置密码”按钮,然后在弹出的密码输入窗口中输入正确密码,点击“确定”就可以了。
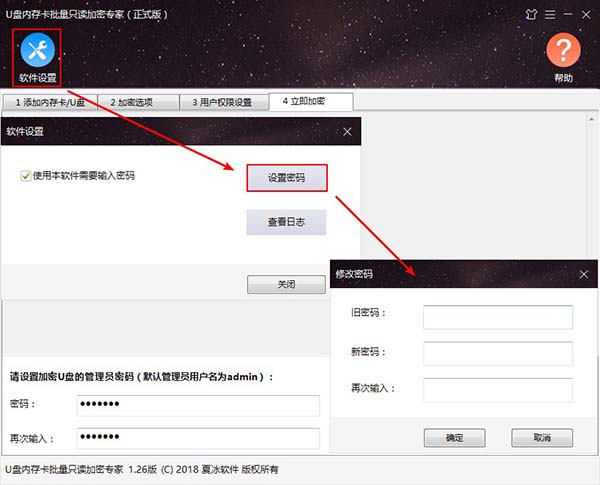
2)查看日志:打开软件,点击“软件设置”,然后在弹出的软件设置窗口中点击“查看日志”。
五 常规加密U盘内的客户端使用
1)功能说明:U盘、内存卡等磁盘加密后,里面的所有数据都被隐藏加密起来。如需打开查看和使用,需要通过客户端输入用户名和密码登录。
2)使用方法:打开加密的U盘、移动硬盘或本地硬盘,会看到这样的一个程序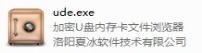 。双击运行这个程序,会弹出一个用户登录窗口。输入设置的用户名和密码,点击“确定”,进入客户端,如图所示:
。双击运行这个程序,会弹出一个用户登录窗口。输入设置的用户名和密码,点击“确定”,进入客户端,如图所示:
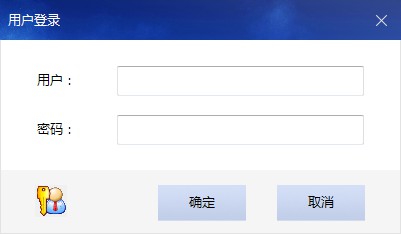
1 管理
1)功能说明:管理其他用户,如添加用户、删除用户、修改用户权限、修改管理员密码。该功能只有管理员才可以使用。
2)使用方法:进入客户端后,点击“管理”,管理界面的所有操作同加密端的“普通用户权限设置”。
2 导入
1)功能说明:将其他位置的文件或文件夹剪切或复制到加密U盘、内存卡等磁盘中。
2)使用方法:进入客户端后,点击【导入】,在弹出的下拉菜单中有“文件移动导入”“文件夹移动导入”“文件复制导入”“文件夹复制导入”四个选项。
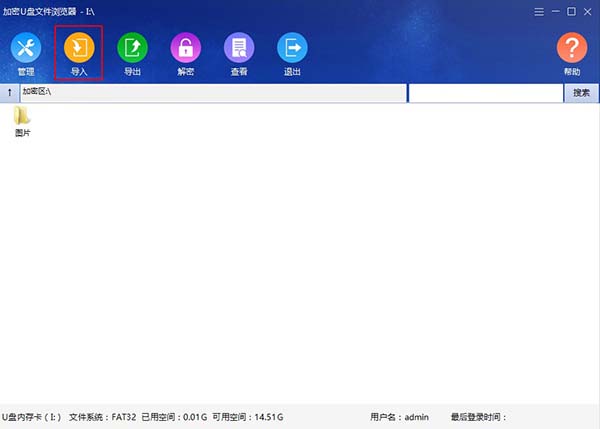
根据实际需求,选择一个导入方式后,在弹出的“请选择要导入的文件(夹)”窗口中,选择需要导入的文件(夹),然后点击“打开”,文件(夹)就导入成功了。
文件(夹)移动导入:导入后原位置的文件(夹)就没有了,相当于剪切。
文件(夹)复制导入:导入后原位置还保留文件(夹),相当于复制。
3 导出
1)功能说明:把加密U盘/内存卡等磁盘中的文件或文件夹剪切或复制到其他位置。
2)使用方法:进入客户端后,选择需要导出的文件或文件夹,点击【导出】,在弹出的下拉菜单中有“移动导出”“复制导出”两个选项。根据实际需求,选择一个导出方式后,选择导出位置,然后点击【确定】。
移动导出:导出后原位置的文件(夹)就没有了,相当于剪切。
复制导出:导出后原位置还保留文件(夹),相当于复制。
4 解密
1)功能说明:解密加密的磁盘。解密后磁盘恢复到未加密之前的状态。
2)使用方法:进入客户端后,点击“解密”按钮,在弹出的对话框中点击“是”,加密的磁盘就解密了。(这个功能是只有使用管理员帐号登录才可以使用)。
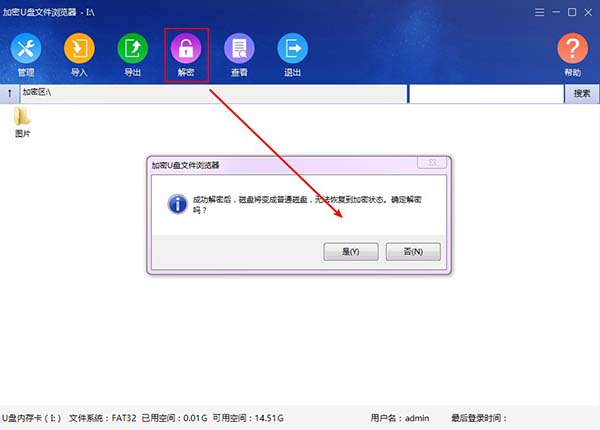
5 查看
1)功能说明:加密区数据的浏览方式,如大图标、小图标等。
2)使用方法:进入客户端,点击“查看”,查看列表中有“大图标”、“小图标”、“列表”、“详细信息”、“显示隐藏文件(夹)”五个选项,可以根据自己需要的视图效果进行选择。
6 退出
1)功能说明:关闭退出加密U盘内存卡文件浏览器窗口。
2)使用方法:进入客户端,点击“退出”按钮,就关闭退出客户端了。
7 其他
1)功能说明:查看登录的用户名和该用户上一次的登录时间。
2)使用方法:进入客户端,在加密U盘内存卡文件浏览器窗口的右下角,会显示登录的用户名,和该用户名上一次的登录时间。左下角会显示磁盘类型、盘符、磁盘的文件系统、磁盘总大小和可用空间。
六 注销U盘内存卡批量只读加密专家
1)功能说明:解除激活码与电脑硬件信息的绑定,然后就可以更换电脑或硬件后,继续使用软件。
2)使用方法:打开U盘内存卡批量只读加密专家软件,点击软件窗口右上角的第一个菜单按钮。在弹出的菜单上选择“关于U盘内存卡批量只读加密专家”,然后点击“注销本机”。
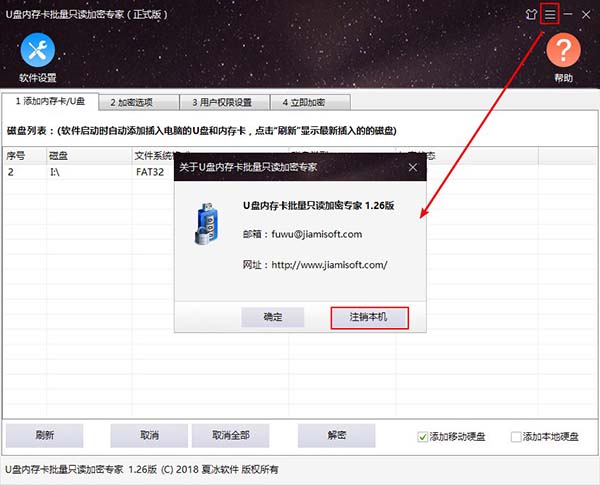
七 常见问题解答
1 NTFS文件系统格式的U盘,使用特殊模式加密后,状态显示为“未加密”?
如果需要使用特殊加密,磁盘的文件系统格式必须是FAT32或exfat。如果为NTFS,加密后是没有任何效果的。如果使用常规加密,对磁盘的文件系统格式是没有要求的。
2 试用期结束后,我加密的U盘会不会就自动解密了/加密后的U盘就打不开了?
不会。试用期过后,加密的U盘还在加密状态下。但试用版软件加密后的U盘,运行U盘中的ude程序时,是会提示管理员用户名和密码的。
3 如果一年授权期限结束后,我不续费,会有什么后果?
无法再使用软件继续加密U盘、内存卡等移动存储设备。但加密后的U盘还是在加密状态下,不会受到影响的。
4 设置了用户名,但打开ude输入用户名后,提示用户名不存在?
1)先输入管理员用户名和密码,进入加密U盘。
2)点击管理,查看用户是否成功添加了用户名。
3)如果没有,可以直接在加密U盘/内存卡文件浏览器窗口中,点击“管理”,点击“添加用户”,设置用户名称和权限后,点击确定。关闭加密U盘/内存卡文件浏览器窗口,然后输入刚才设置的用户名进入加密文件夹。
5 设置了只读,但进入U盘后,还是可以复制等操作呢?
确定输入的用户名和密码,是否为管理员用户名admin和管理员密码123456。
如果是因为输入了管理员用户名和密码,那么拥有最高的操作权限,所以可以复制等操作。请输入设置的普通用户名和密码登陆加密U盘。
八 激活U盘内存卡批量只读加密专家
1 双击运行试用版的U盘内存卡批量只读加密专家,在弹出的窗口中点击【升级成为正式版】按钮。
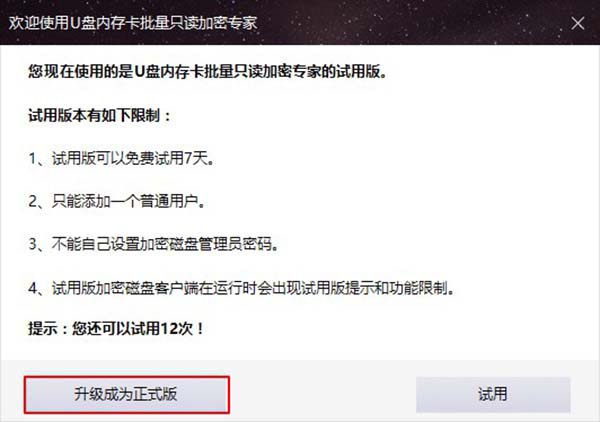
2 然后在弹出的“升级到U盘内存卡批量只读加密专家正式版”窗口,复制粘贴激活码到【激活码】后面的输入框中,点击【激活】。
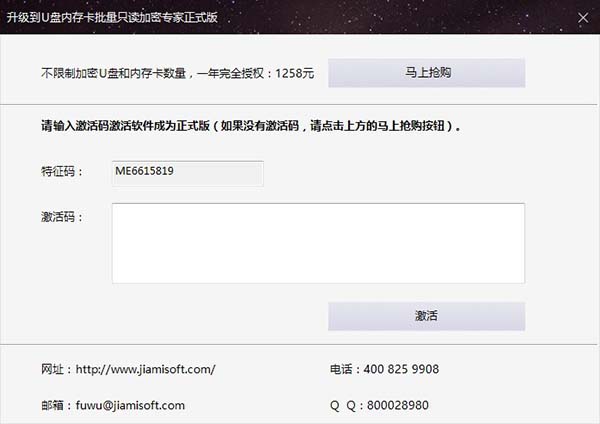
3 软件激活成功后,会看到如下提示信息。请根据提示先退出软件,然后重新运行软件,注册信息就会生效。
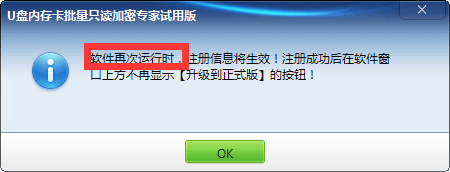
我们已经获得国内外多家知名安全厂商的安全认证。